 Basic install and setup instructions for GlobeWeather for Joomla! 2.5
Basic install and setup instructions for GlobeWeather for Joomla! 2.5
This information is to be considered a basic guideline for the standard edition and is provided 'as is', without any form of warranty or guarantee.
Your Joomla! installation and setup may be different from the basis for these instructions.
Instructions are also included in the module's download package.
Install and upgrade via Joomla! back end. Your settings will be kept.
Javascript must be enabled and up-to-date.
| 1. Prepare yourself Find the weather station ICAO code(s) of the location(s) you wish to display. The ICAO code consists of four alphabetic characters. If your location is not listed, choose a nearby location. |
> Worldwide metar code list |
|
2. Module Manager / Basic Options Enter the name or descriptions of your stations at "Metar stations description". Separate by commas and make sure the number of descriptions equals the number of stations. Enter the time zone vs UTC (GMT) for each station. Use the time zone without daylight saving time. Separate by commas and make sure the number of time zones equals the number of stations. For stations at UTC time, e.g. London, enter a 0 (zero). Select the time offset of your local time relative to UTC. Correct here for daylight saving time if applicable. If you are building a website for a different time zone than your own, use your client's time zone as the basis for this setting. |
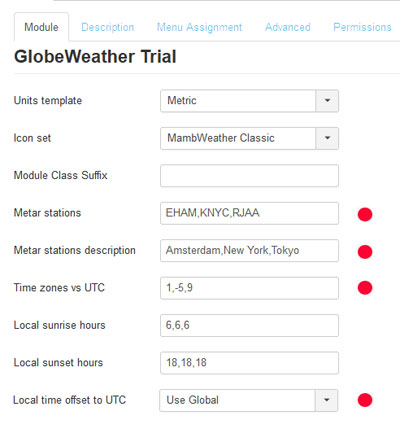 |
|
3. Module Manager / Advanced Options Some ISPs block either HTTP or FTP transfer (or both?). Contact your ISP if neither retrieval mode appears to work. The Premium and Business Editions offer many more configuration options. See here. Tip: For the station selector submit button, you can configure either "black" or "white", depending on the background colour of your webpage. |
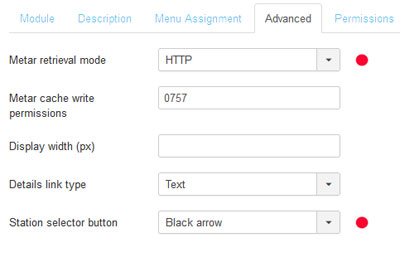 |
|
4. Module Manager / Details Save the module settings. |
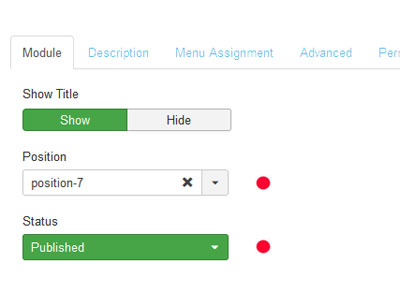 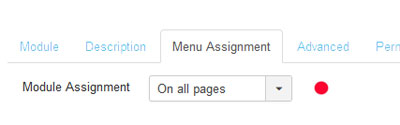 |
|
5. Frontend / Test GlobeWeather GlobeWeather will try to set the metar cache permissions by itself. If you see a GlobeWeather error message related to the metar cache, please read the instructions in the documentation that comes with the downloaded package. |
Enjoy !! |
|
USAGE NOTES After you installed the module and set your parameters, it may take a while before you see the desired output, due to metar data retrieval, cache and browser settings. Sunrise and sunset times Warning icons
A troubleshooting guide is here. |
|
ABOUT LANGUAGES Frontend languages: Backend languages: |


 If you see an "unplugged" icon, with temperature indicating "---", the weather data file may have become corrupt or no weather data are available for the station. Some stations in the ICAO list do not (any longer) provide usable metar data.
If you see an "unplugged" icon, with temperature indicating "---", the weather data file may have become corrupt or no weather data are available for the station. Some stations in the ICAO list do not (any longer) provide usable metar data.